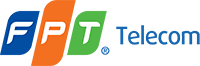Bạn muốn biết những thiết bị nào đang sử dụng Wi-Fi của bạn? Bài viết này sẽ hướng dẫn bạn cách kiểm tra thiết bị Wi-Fi bằng router một cách dễ dàng và an toàn. Hãy cùng theo dõi bài viết dưới đây của fptdn.asia.
Kiểm Tra Thiết Bị Đang Sử Dụng Wi-Fi Bằng Router
Bạn có bao giờ tự hỏi những thiết bị nào đang kết nối với mạng Wi-Fi của mình? Hay bạn nghi ngờ có thiết bị lạ đang sử dụng mạng của bạn? Việc kiểm tra thiết bị đang sử dụng Wi-Fi bằng router là điều cần thiết để bảo vệ thông tin cá nhân, phát hiện hoạt động bất thường, và tối ưu hóa hiệu suất mạng.
Tại sao phải kiểm tra thiết bị đang sử dụng Wi-Fi?
- Bảo mật thông tin cá nhân: Ngăn chặn người khác truy cập trái phép vào mạng Wi-Fi của bạn, bảo vệ thông tin cá nhân, tài khoản ngân hàng, và dữ liệu nhạy cảm.
- Phát hiện hoạt động bất thường: Xác định thiết bị lạ hoặc hoạt động đáng ngờ trên mạng, giúp bạn kịp thời ngăn chặn các cuộc tấn công mạng và bảo vệ mạng lưới của mình.
- Kiểm soát hiệu suất mạng: Kiểm tra xem có thiết bị nào đang sử dụng quá nhiều băng thông, gây ảnh hưởng đến tốc độ mạng của bạn hay không.
Hướng dẫn chi tiết cách kiểm tra:
-
Truy cập vào giao diện quản trị router:
- Tìm địa chỉ IP của router: Bạn có thể tìm thấy địa chỉ IP router trên nhãn dán router, trong tài liệu hướng dẫn sử dụng, hoặc bằng cách tìm kiếm “Địa chỉ IP của router” trên Google. Địa chỉ IP thường là 192.168.1.1 hoặc 192.168.0.1.
- Sử dụng trình duyệt web để truy cập địa chỉ IP: Mở trình duyệt web (Chrome, Firefox, Edge, …) và nhập địa chỉ IP của router vào thanh địa chỉ.
- Nhập tên người dùng và mật khẩu: Bạn có thể tìm thấy thông tin này trên nhãn dán router, trong tài liệu hướng dẫn sử dụng, hoặc trong phần cài đặt router. Nếu bạn chưa thay đổi mật khẩu, hãy sử dụng mật khẩu mặc định của router (thường được ghi trên nhãn dán).
-
Tìm kiếm danh sách các thiết bị kết nối:
- Tìm phần “Thiết bị kết nối”, “Danh sách thiết bị”, “DHCP Client List”: Giao diện quản trị router thường có một phần hiển thị danh sách các thiết bị đang kết nối với Wi-Fi.
-
Kiểm tra danh sách thiết bị: Danh sách này sẽ hiển thị thông tin về mỗi thiết bị kết nối, bao gồm:
- Tên thiết bị: Tên bạn đặt cho thiết bị (ví dụ: “Laptop của John”, “Điện thoại của Mary”, “Máy in”).
- Địa chỉ MAC: Mã định danh duy nhất của mỗi thiết bị mạng, thường có dạng “00:11:22:33:44:55”.
- Loại thiết bị: Loại thiết bị (ví dụ: Điện thoại, Laptop, Máy in, Smart TV).
-
Xác định thiết bị lạ và cách loại bỏ:
- So sánh địa chỉ MAC: So sánh địa chỉ MAC của các thiết bị trong danh sách với các thiết bị bạn biết. Nếu có địa chỉ MAC lạ, bạn có thể nghi ngờ đó là thiết bị lạ.
- Chặn kết nối: Từ giao diện quản trị router, bạn có thể chặn kết nối của thiết bị lạ bằng cách chọn “Chặn” hoặc “Block” trong danh sách các thiết bị kết nối.
- Thay đổi mật khẩu Wi-Fi: Thay đổi mật khẩu Wi-Fi định kỳ là cách hiệu quả để bảo mật mạng và ngăn chặn truy cập trái phép. Hãy chọn mật khẩu mạnh, bao gồm chữ cái viết hoa, viết thường, số và ký hiệu đặc biệt.
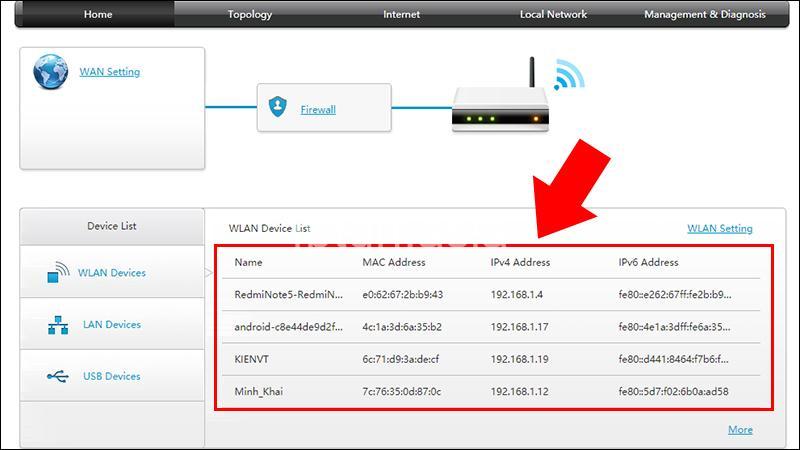
Các Câu Hỏi Thường Gặp Về Kiểm Tra Thiết Bị Wi-Fi
Làm thế nào để biết thiết bị đang sử dụng Wi-Fi của mình là lạ?
Bạn có thể xác định thiết bị lạ bằng cách kiểm tra địa chỉ MAC của thiết bị. Nếu địa chỉ MAC không trùng với bất kỳ thiết bị nào bạn biết, rất có thể đó là thiết bị lạ.
Tôi có thể thay đổi mật khẩu Wi-Fi từ giao diện router không?
Có, bạn có thể thay đổi mật khẩu Wi-Fi từ giao diện quản trị của router. Hãy tìm phần “Wireless Security” hoặc “Wi-Fi Settings” và nhập mật khẩu mới.
Nếu tôi không nhớ mật khẩu router, tôi phải làm gì?
Nếu bạn không nhớ mật khẩu router, bạn có thể khôi phục lại cài đặt gốc của router. Điều này sẽ xóa tất cả các cài đặt của router và đặt lại mật khẩu mặc định. Bạn có thể tìm thấy thông tin chi tiết về cách khôi phục cài đặt gốc trong tài liệu hướng dẫn sử dụng của router.
Tôi có thể sử dụng ứng dụng nào để kiểm tra thiết bị Wi-Fi?
Có rất nhiều ứng dụng có thể giúp bạn kiểm tra thiết bị Wi-Fi, ví dụ như Fing, NetSpot, Wi-Fi Analyzer. Các ứng dụng này thường cho phép bạn quét mạng Wi-Fi, hiển thị danh sách các thiết bị kết nối, và cung cấp thông tin chi tiết về mỗi thiết bị.
Tôi có cần phải thay đổi mật khẩu Wi-Fi thường xuyên không?
Nên thay đổi mật khẩu Wi-Fi định kỳ, ít nhất là mỗi 3-6 tháng, để tăng cường bảo mật mạng.
Kết Luận
Bạn đã biết cách kiểm tra thiết bị đang sử dụng Wi-Fi bằng router một cách dễ dàng và hiệu quả. Hãy nhớ bảo mật mạng của bạn bằng cách thay đổi mật khẩu Wi-Fi định kỳ, cập nhật firmware router, và sử dụng mã hóa WPA2/WPA3.
Để tìm hiểu thêm về công nghệ và kiến thức kỹ thuật, bạn có thể truy cập trang web fptdn.asia. Hãy chia sẻ bài viết này với bạn bè và để lại bình luận bên dưới nếu bạn có bất kỳ câu hỏi nào!
EAVs:
- Router | Model | [Tên model router]
- Router | Firmware | [Phiên bản firmware]
- Router | IP address | [Địa chỉ IP của router]
- Thiết bị | Tên | [Tên thiết bị]
- Thiết bị | Loại | [Loại thiết bị (ví dụ: Điện thoại, Laptop, Máy in)]
- Thiết bị | Địa chỉ MAC | [Địa chỉ MAC của thiết bị]
- Mạng | Tên | [Tên mạng Wi-Fi]
- Mạng | Mật khẩu | [Mật khẩu Wi-Fi]
- Mạng | Tốc độ | [Tốc độ mạng]
ERE:
- Router | Kết nối | Thiết bị
- Thiết bị | Kết nối | Mạng
- Router | Quản lý | Mạng
- Router | Có | Địa chỉ IP
- Thiết bị | Có | Địa chỉ MAC
- Mạng | Được tạo bởi | Router
- Mạng | Có | Mật khẩu
- Mạng | Có | Hiệu suất mạng
Semantic Triple:
- Router | có | Địa chỉ IP
- Thiết bị | có | Địa chỉ MAC
- Mạng | được bảo vệ bởi | Mật khẩu
- Router | quản lý | Mạng
- Người dùng | có thể | kiểm tra thiết bị đang sử dụng Wi-Fi