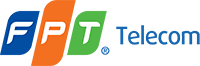Bạn đang gặp lỗi Wi-Fi bị tắt trên Windows 10? Bài viết này sẽ giúp bạn khắc phục lỗi này hiệu quả với hướng dẫn chi tiết về Driver mạng, cài đặt mạng và các nguyên nhân khác. Hãy cùng theo dõi bài viết dưới đây của fptdn.asia.
Khắc phục lỗi Wi-Fi bị tắt do Driver mạng:
Bạn đang gặp lỗi Wi-Fi bị tắt trên Windows 10 và nghi ngờ nguyên nhân là do Driver mạng? Hãy cùng tôi tìm hiểu và khắc phục lỗi này.
Driver mạng là một phần mềm quan trọng giúp máy tính của bạn kết nối với mạng Wi-Fi. Nếu Driver mạng bị lỗi thời hoặc không tương thích, nó có thể gây ra nhiều vấn đề, bao gồm cả lỗi Wi-Fi bị tắt.
Dấu hiệu nhận biết lỗi Driver mạng:
- Wi-Fi bị tắt đột ngột.
- Máy tính không thể kết nối với mạng Wi-Fi.
- Tín hiệu Wi-Fi yếu hoặc không ổn định.
- Máy tính hiển thị thông báo lỗi liên quan đến Driver mạng.
Cách khắc phục lỗi Driver mạng:
-
Tải Driver mạng mới nhất:
- Truy cập trang web của nhà sản xuất bo mạch chủ hoặc card mạng của bạn.
- Tìm kiếm Driver mạng mới nhất tương thích với hệ điều hành Windows 10 của bạn.
- Tải xuống và lưu trữ Driver mạng mới.
-
Cài đặt Driver mạng mới:
- Mở “Device Manager” bằng cách nhấn chuột phải vào nút “Start” và chọn “Device Manager”.
- Tìm kiếm “Network adapters” và mở rộng danh sách.
- Nhấp chuột phải vào Driver mạng hiện tại và chọn “Update driver”.
- Chọn “Browse my computer for driver software”.
- Chọn thư mục chứa Driver mạng mới đã tải xuống.
- Chọn Driver mạng mới và cài đặt.
-
Sử dụng phần mềm cập nhật Driver mạng tự động:
- Có nhiều phần mềm cập nhật Driver mạng tự động như Driver Easy, Driver Booster, …
- Tải xuống và cài đặt phần mềm.
- Chạy phần mềm và quét Driver mạng lỗi thời.
- Cập nhật Driver mạng mới nhất.
-
Gỡ bỏ cài đặt và cài đặt lại Driver mạng:
- Mở “Device Manager” và tìm kiếm “Network adapters”.
- Nhấp chuột phải vào Driver mạng hiện tại và chọn “Uninstall device”.
- Khởi động lại máy tính.
- Windows sẽ tự động cài đặt lại Driver mạng mặc định.
- Nếu lỗi vẫn tiếp diễn, hãy tải Driver mạng mới nhất từ trang web của nhà sản xuất và cài đặt lại.
Lưu ý:
- Hãy đảm bảo bạn tải Driver mạng từ trang web chính thức của nhà sản xuất.
- Hãy sao lưu dữ liệu quan trọng trước khi cập nhật Driver mạng.
ERE:
- Driver mạng | Tương thích với | Windows 10
- Driver mạng | Cần được | Cập nhật
- Driver mạng | Gây ra | Lỗi Wi-Fi bị tắt
Bộ ba ngữ nghĩa:
- Driver mạng | Bị lỗi thời | Gây ra lỗi Wi-Fi bị tắt
- Driver mạng | Không tương thích | Gây ra lỗi Wi-Fi bị tắt
- Driver mạng | Cần được cập nhật | Để khắc phục lỗi Wi-Fi bị tắt
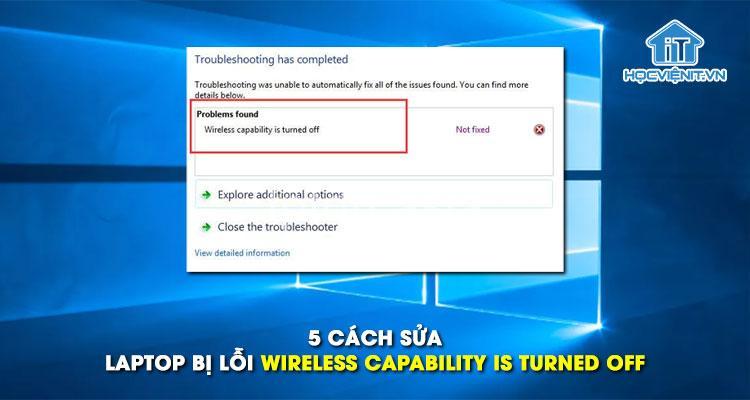
FAQ về lỗi Wi-Fi bị tắt trên Windows 10:
Tại sao Wi-Fi của tôi bị tắt đột ngột?
- Có nhiều nguyên nhân có thể dẫn đến việc Wi-Fi bị tắt đột ngột. Một trong số đó là lỗi Driver mạng. Driver mạng có thể bị lỗi thời, không tương thích hoặc bị lỗi.
- Một nguyên nhân khác có thể là do vấn đề về phần cứng, ví dụ như card mạng hoặc anten Wi-Fi bị hỏng.
- Ngoài ra, lỗi Wi-Fi cũng có thể do cài đặt mạng sai hoặc do tác nhân bên ngoài như phần mềm diệt virus, tường lửa hoặc phần mềm khác đang chặn kết nối mạng.
Tôi có thể tự khắc phục lỗi Wi-Fi bị tắt trên Windows 10 không?
- Có, bạn có thể tự khắc phục lỗi Wi-Fi bị tắt trên Windows 10 bằng cách thực hiện các bước hướng dẫn trong bài viết này.
- Bạn có thể kiểm tra Driver mạng, cài đặt mạng, phần cứng, tác nhân bên ngoài và thực hiện các bước khắc phục tương ứng.
- Tuy nhiên, nếu vấn đề vẫn chưa được giải quyết, bạn nên liên hệ với chuyên viên kỹ thuật để được hỗ trợ.
Làm sao để kiểm tra Driver mạng của tôi?
- Bạn có thể kiểm tra Driver mạng bằng cách mở “Device Manager”.
- Trong “Device Manager”, tìm kiếm “Network adapters” và mở rộng danh sách.
- Kiểm tra phiên bản Driver mạng hiện tại và xem nó có phù hợp với hệ điều hành Windows 10 của bạn không.
- Nếu Driver mạng lỗi thời hoặc không tương thích, bạn cần cập nhật hoặc cài đặt lại Driver mạng.
Làm sao để tôi biết được lỗi Wi-Fi bị tắt do nguyên nhân nào?
- Bạn có thể xác định nguyên nhân của lỗi Wi-Fi bị tắt bằng cách thực hiện các bước kiểm tra và khắc phục theo thứ tự ưu tiên.
- Đầu tiên, bạn nên kiểm tra Driver mạng. Nếu Driver mạng không phải là nguyên nhân, bạn có thể kiểm tra cài đặt mạng, phần cứng, tác nhân bên ngoài.
- Nếu bạn không thể tự xác định nguyên nhân, bạn nên liên hệ với chuyên viên kỹ thuật để được hỗ trợ.
Làm sao để tôi cập nhật Driver mạng cho Windows 10?
- Bạn có thể cập nhật Driver mạng bằng cách tải Driver mạng mới nhất từ trang web của nhà sản xuất bo mạch chủ hoặc card mạng.
- Sau khi tải xuống, bạn có thể cài đặt Driver mạng mới bằng cách mở “Device Manager” và chọn “Update driver”.
- Ngoài ra, bạn có thể sử dụng phần mềm cập nhật Driver mạng tự động để cập nhật Driver mạng một cách nhanh chóng và dễ dàng.
Kết luận:
Vấn đề Wi-Fi bị tắt trên Windows 10 là một lỗi phổ biến, nhưng bạn có thể khắc phục nó một cách hiệu quả bằng cách kiểm tra Driver mạng, cài đặt mạng, phần cứng và tác nhân bên ngoài. Hãy thử các bước hướng dẫn trong bài viết này và đừng ngại chia sẻ kinh nghiệm của bạn trong phần bình luận. Bạn cũng có thể tìm hiểu thêm nhiều kiến thức hữu ích về công nghệ tại fptdn.asia.